- 摘要: 同时带两台电脑出门很麻烦,于是选择在Mac上使用 Microsoft Remote Desktop 远程连接使用不带出门的 Windows,从此只需要把Windows放在家里连接电源和wifi一直放着就行!顺便整理了一些别人遇到的错误和解决方法。
- 日期: 2021/3/25
- 环境 : MacOS 11.2.2 + Windows10
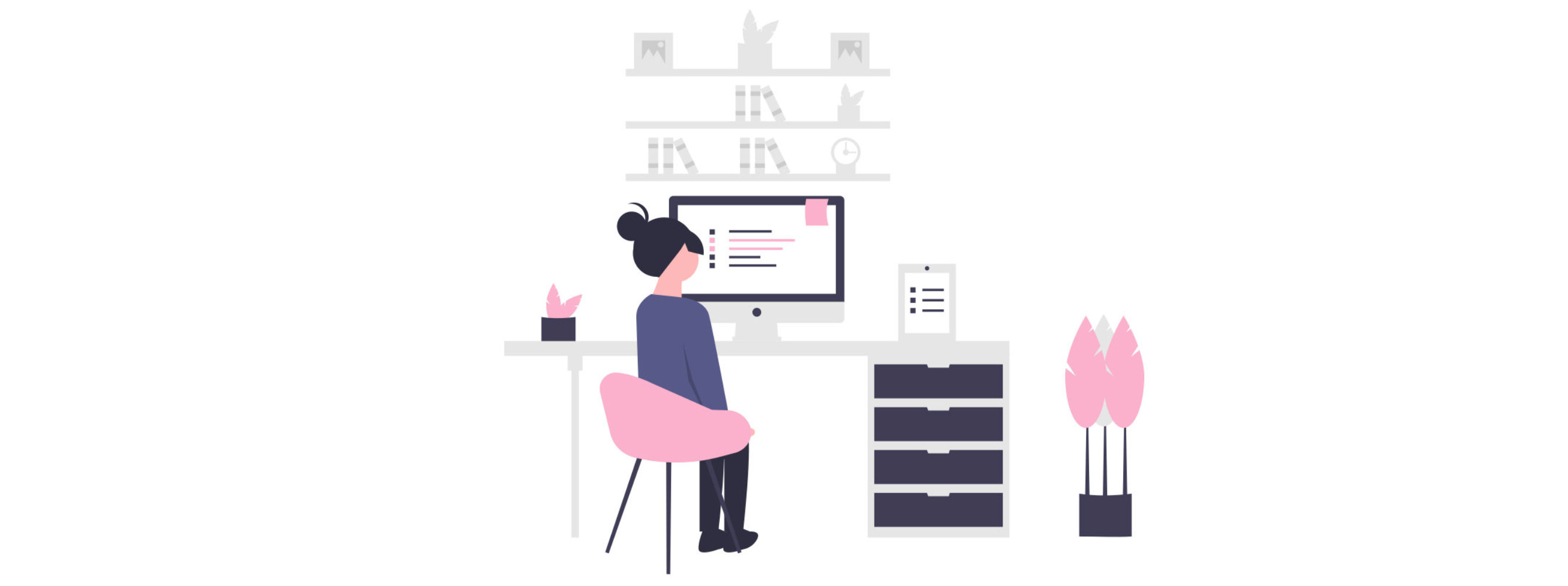
一. 软件下载
下载 Microsoft Remote Desktop,根据情况下载对应版本的app:
- 使用 Windows 控制 windows:>> 官网下载
- 使用 Mac 控制 windows:
- App Store 下载,仅国外的应用商店提供下载,因此只能使用国外的 AppleID,可参考> > 国外AppleID申请方法。
- 其他渠道下载(俺也没试过
二. 创建连接
2.1 Windows 配置
首先确保将被控制的 Windows 开启了远程桌面连接配置:
(1)系统属性
设置了系统属性为允许远程桌面连接


若选项都是灰色无法允许远程连接,> 参考这里。
运行 gpedit.msc 回车打开本地组策略编辑器,在左侧的列表中依次展开:计算机配置>管理模板>Windows组件>远程桌面会话主机>连接
双击打开右侧的”允许用户通过使用远程桌面服务进行远程连接“,看一下之前是否有配置,如果有的话改成”未配置”,如果之前就是未配置,那可以改成已启用,然后您再看一下系统属性>远程桌面中的相关设置区域是否恢复正常.
(2)防火墙
- 设置了防火墙允许远程桌面通过防火墙通信

(3)端口
开启了用于远程桌面连接的服务端口:
在cmd中输入
netstat -aon|findstr 3389,查看默认端口号3389是否开启。
若端口号未开启:打开任务管理器,开启下面两项服务。(UmRdpServise可播放声音)

若修改过或无法查询到3389端口,> 参考这里。
(4)本地策略
- 设置本地策略非来宾。在运行中输入:
gpedit.msc
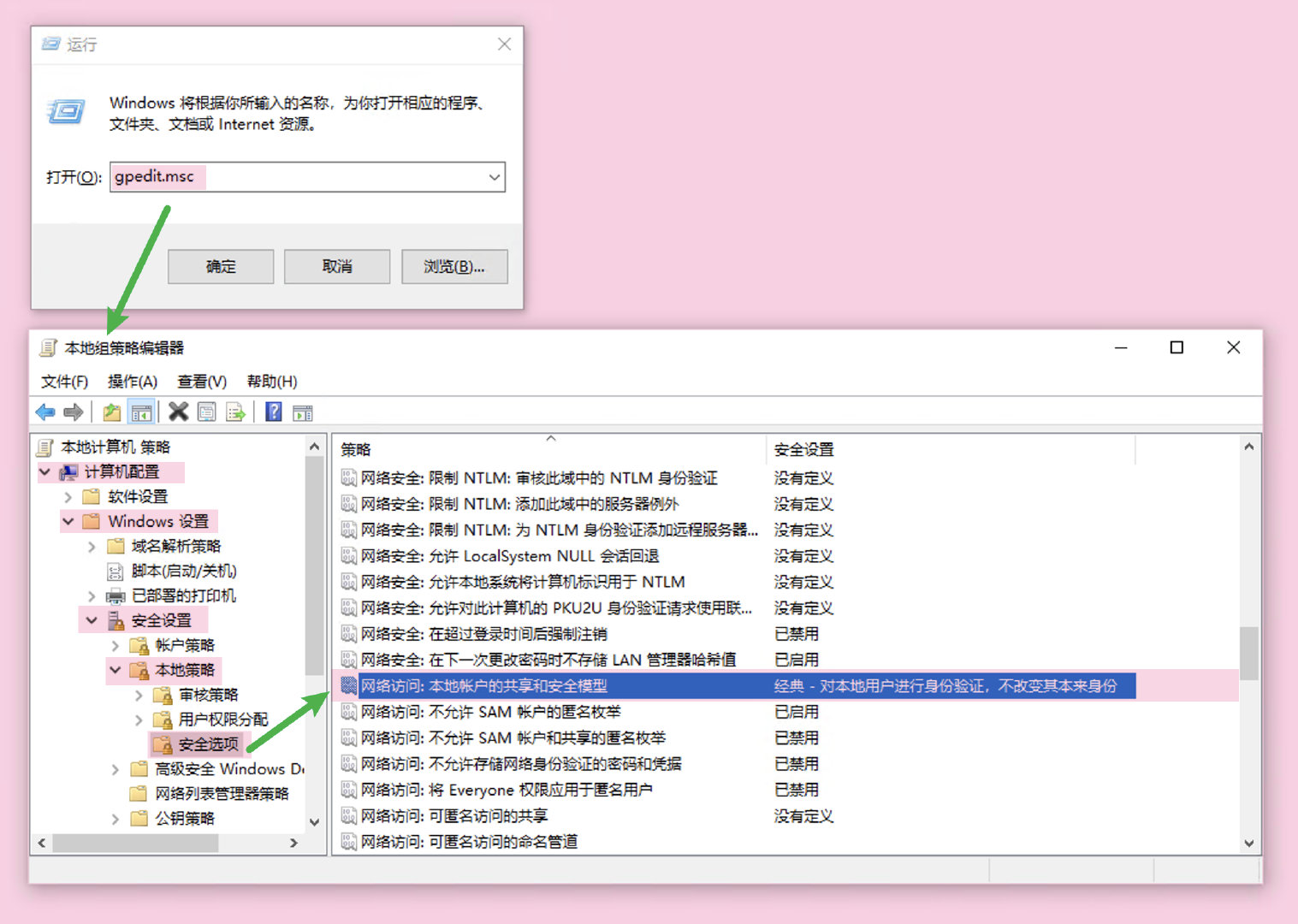
(5)关闭 Windows hello
确保关闭了设置内 仅允许 Windows hello 登录
(未设置可忽略。) Windows Hello:使您可以使用脸部,虹膜,指纹或PIN登录设备,应用程序,在线服务和网络。

(6)AAD
确保不是通过 Microsoft Authenticator ,而是通过手动输入密码进行验证登录的:
因为 Microsoft Authenticator 登录使用的认证方式与其他域不互通,就不能直接开启连接啦。

2.2 添加计算机
配置Windows允许远程桌面连接后,使用Mac准备开始连接,在Microsoft Remote Desktop中添加PC,输入主机名 + 用户账号信息。
PC name:IP地址。
查看方法:在 Windows 的命令提示符(win+R 键打开的运行窗口输入cmd) 输入命令
ipconfig,可查看ipv4地址。User account:登录该PC的账号密码。建议选择 Ask when required,先不输入账号密码,在连接时输入,确保能连接成功后再添加记录,防止这里保存的账号密码有误,后面怎么都连不上。

2.3 填写账户信息
(1) 本地用户
使用本地用户名登录:
本地用户名(cmd输入
whoami查看) + 本地解锁密码。
(2) 微软账户
使用微软账户登录:
本地创建的英文账户若关联了微软账号,可使用该微软账号邮箱进行远程登录,用户名为邮箱格式的微软账号(username@outlook.com) + 对应的微软账号密码。

(3) 空密码
或使用空密码进行远程桌面连接:在 windows 中设置
打开运行,输入
gpedit.msc,打开本地组策略编辑器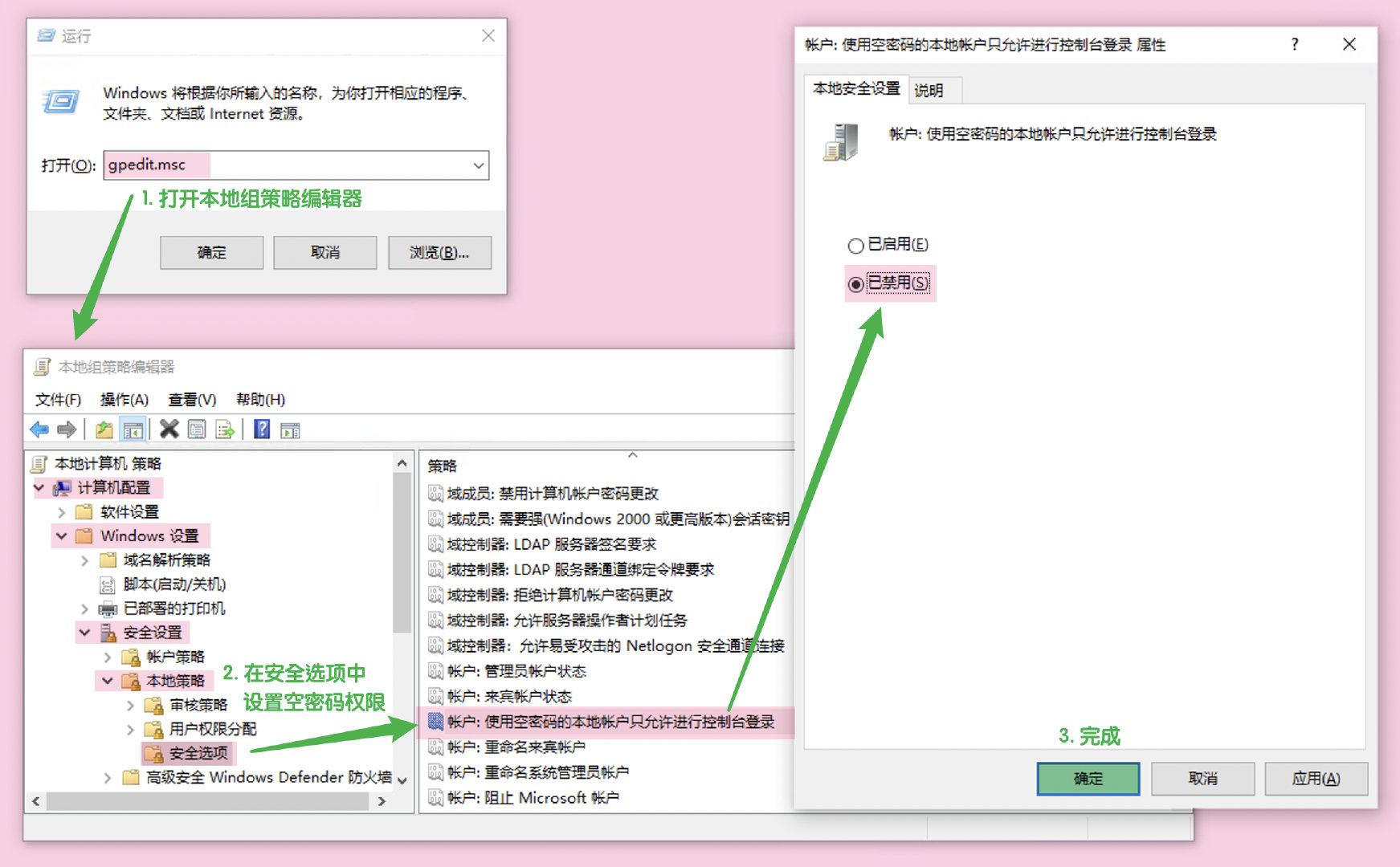
2.4 报错解决
(1) The User Account Did Not work
🔒 提示:The User Account Did Not Work.The user account used to connect to xx.xx.xx.xx (remote PC) did not work. Try again.(–> 你输的这个账户信息连不上。)
- 🔑 解决方法:需要输入正确的账号密码。
- 微软账号登录:邮箱格式的微软账号(username@outlook.com) + 对应的微软账号密码
- 本地用户登录:本地主机名或本地账户名 + 本地账户解锁密码
- 以前可以,现在突然连不上了:检查上面两个密码是不是改过了,如果改过记得同步修改。
(2) 0x204
🔒 连接时提示:We couldn’t connect to the remote PC.Make sure the PC is turned on and connected to the network, and thar remote access is enabled. Error code:0x204(–> 我们无法连接到远程电脑,确保电脑已打开并连接到网络,并且已启用远程访问。)
- 🔑 解决方法:
- 开电脑。检查是否打开windows电源,确保非关机或睡眠状态,开启电源解锁屏幕就可以啦。
- 连Wi-Fi。
- 开服务。确保已开启 Windows 的远程桌面连接配置。
(3) 0x207
🔒 提示:
- 🔑:确保windows的本地组策略不是 仅来宾 状态。
三. Mac配置
3.1 创建目录
- 在mac电脑上,根据需要创建用于文件传输的目录。
3.2 编辑配置
开启Microsoft Remote Desktop 软件,点击编辑。

如图所示,添加重定向刚创建的文件夹对应的路径

3.3 完成
可查看windows上的文件夹映射,没出现的话重新连接试试。
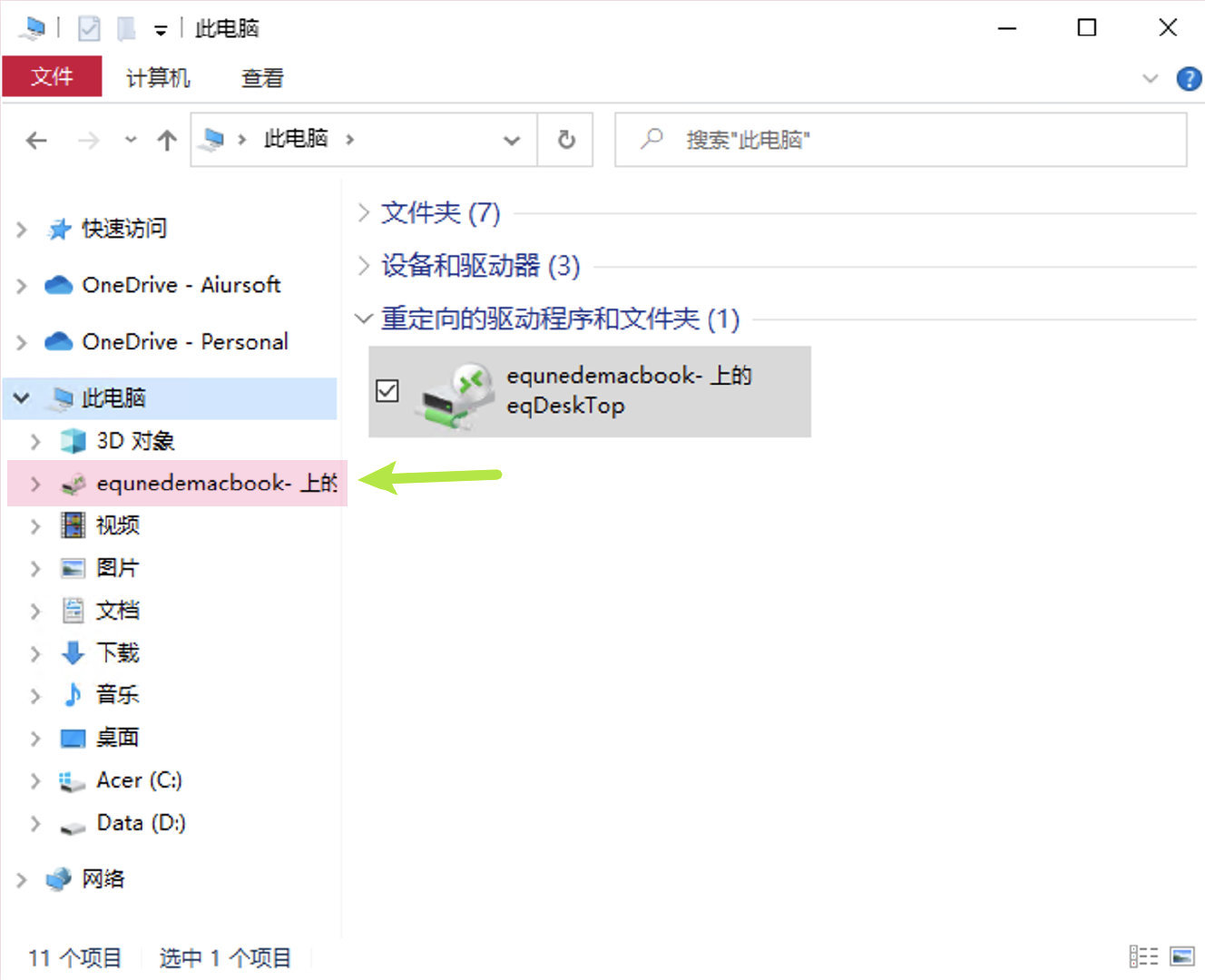
四. 结尾
第一次完成mac和windows之间远程桌面的配置,回头看感觉写得有些复杂,因为多记录了一些自己也没遇到过的问题和情况。如果各位还遇到了文中没提到的情况,欢迎评论留言,我会继续补充~